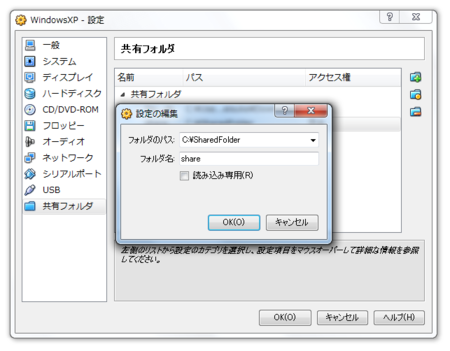VirtualBox を使うときにホスト OS とゲスト OS 間でデータをやりとりする場合に共有フォルダを使います。紹介する方法はホスト・ゲストともに Windows の場合です。ホスト OS = Windows7, ゲスト OS = WindowsXP になります。
GUI を使う方法
- ゲスト OS の準備
- ホスト OS 上での設定
- ゲスト OS の設定の共有フォルダを表示します。
- またはゲスト OS を起動し、ウィンドウ右下の共有フォルダアイコンを右クリックします。
- 新規共有フォルダを追加ボタンで共有フォルダの追加ウィンドウを表示します。
- フォルダのパスにホスト OS の共有したいフォルダを指定します。
- わかりやすい名前を指定します。例えば「share」を指定します。
- 次回以降も使えるように永続化するをチェックします。
- 使い方に合わせて読み込み専用をチェックします。
- ゲスト OS の設定の共有フォルダを表示します。
- ゲスト OS 内での設定
- マイコンピュータを開きます。
- メニューのツール -> ネットワークドライブの割り当てをクリックします。
- ネットワークドライブの割り当てウィンドウが開きます。
- ドライブに「Z:」を指定します。これは任意のドライブ文字でかまいません。
- フォルダに「\\vboxsvr\共有フォルダ名\」を指定します。ここでは「\\vboxsvr\share\」になります。
- 次回以降も使えるようにログオン時に再接続するをチェックします。
これでマイコンピュータに Z:\ ドライブが表示されます。
コマンド プロンプトを使う場合
ホスト OS のコマンド プロンプトを起動してVirtualBox のインストール先に移動します。
cd C:\Program Files\Sun\VirtualBox\
ゲスト OS に共有フォルダの設定を追加します。
VBoxManage sharedfolder add "ゲスト OS 名" -name "共有フォルダ名" -hostpath "ホスト OS のパス"
例えば以下のようになります。
VBoxManage sharedfolder add "WindowsXP" -name "share" -hostpath "C:\SharedFolder"
ゲスト OS を起動し、ゲスト OS のコマンド プロンプトを起動します。
共有フォルダを追加します。ゲスト OS のコマンド プロンプトに以下を入力します。
net use Z: \\vboxsvr\share
これでゲスト OS のマイコンピュータに Z: ドライブが表示されます。