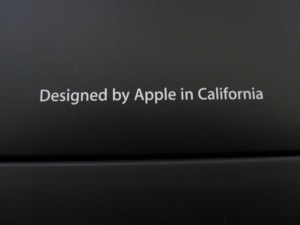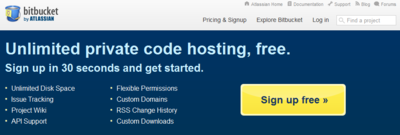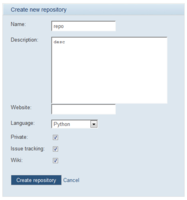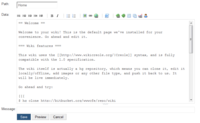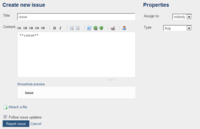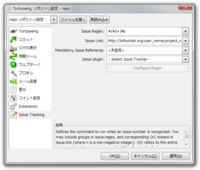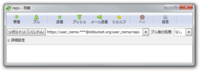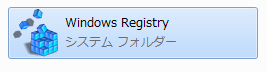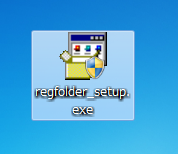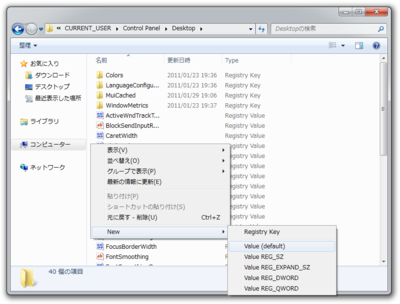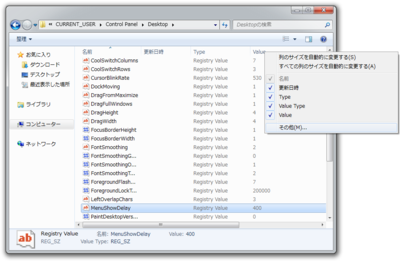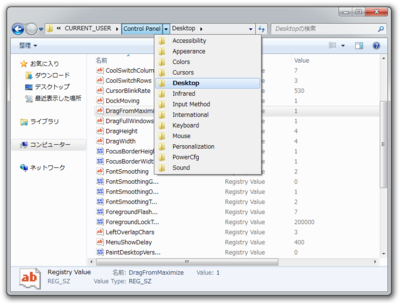最近ようやく Facebook を使い始めていろいろ遊んでいます。
今回は企業の Facebook ページなんかでよく見かける「いいね!」会員限定コンテンツを Python で実装してみます。
環境
- Dotcloud
- Python 2.6.5
今回は Dotcloud を使ってみますが、サーバーの設定が面倒だという理由からです。WSGI を利用できるサーバーがすでにあるならそちらで動かしても問題ないと思います。
コード
環境作成
$ mkdir fangate $ cd fangate $ touch wsgi.py $ touch dotcloud.yml
wsgi.py
signed_request を POST してくるので送られてきたデータを parse する。
# coding: utf-8 # Ref: http://developers.facebook.com/docs/authentication/signed_request/ import json import urlparse import hmac import hashlib import base64 SECRET = 'アプリの秘訣を入れる' def base64_url_decode(s): padding = 4 - len(s) % 4 s += '=' * padding return base64.urlsafe_b64decode(s) def parse_signed_request(signed_request, secret): encoded_sig, payload = signed_request.split('.', 2) sig = base64_url_decode(encoded_sig) data = json.loads(base64_url_decode(payload)) if data['algorithm'].upper() != 'HMAC-SHA256': return None expected_sig = hmac.new(secret, payload, hashlib.sha256).digest() if sig != expected_sig: return None return data def application(environ, start_response): status = '200 OK' response_headers = [('Content-Type', 'text/html')] start_response(status, response_headers) if environ['REQUEST_METHOD'] == 'POST': post_data = urlparse.parse_qs(environ['wsgi.input'].read()) if 'signed_request' in post_data: # post_data['signed_request'] の中身はリストになっている signed_request = parse_signed_request(post_data['signed_request'][0], SECRET) if signed_request['page']['liked']: # 限定コンテンツ! return ['Special Content!'] # 通常コンテンツ return ['Hello']
dotcloud.yml
www: type: python
Dotcloud にデプロイ
$ dotcloud create fangate $ dotcloud push fangate ... Deployment finished. Your application is available at the following URLs www: http://fangate-XXXXXXXX.dotcloud.com/
おしまい
これでファンゲートの完成です。あとは Facebook アプリの設定を済ませて、いいねを押してみたり取り消したりしてみましょう。
動かないときは dotcloud logs fangate.www としてみてログを確認してください。